Neste artigo ensinaremos como executar o cmd como administrador, o que é o CMD e as diversas formas que existem para abrir o cmd como admin ou não.
O que é e para que serve o Prompt de Comando ou CMD?
O Command Prompt, comumente conhecido como cmd.exe, cmd ou prompt de comando é uma das ferramentas mais usadas no Windows desde 1993 que ele passou a ser nativo em sistemas operacionais da Microsoft com o Windows NT.
O Prompt de Comando (cmd.exe) é um interpretador de linha de comando no OS/2 e de sistemas baseados no Windows NT (incluindo Windows 2000, XP, Server 2003 e adiante até o mais recente Windows 11). Ele é um comando análogo ao command.com dos antigos MS-DOS e de sistemas Windows 9x, ou de shells utilizados pelos sistemas Unix.
A versão inicial do CMD.exe para Windows NT foi desenvolvida por Therese Stowell.
Prompt de comando, cmd como administrador (modo elevado)
Para tarefas que exigem privilégios de administrador, precisamos iniciar (executar) o Prompt de Comando (cmd) como administrador (modo elevado ou modo admin”). Este artigo descreve maneiras diferentes de abrir uma janela do prompt de comando elevada ou do administrador.
No menu Win-X no Windows 10 e Windows 8.1
Opção 1

Menu Win-X mostrando a opção para executar cmd como administrador (admin)
Pressione as teclas Windows+X ou clique com o botão direito do mouse no botão Iniciar . Clique em Prompt de Comando (Admin)
Usando Ctrl + Shift + Enter no Windows 10
Opção 2
- Clique com o botão direito do mouse em Iniciar
ou pressione Win+X e clique em Executar ou pressione as teclas Windows+R.
Função executar do Windows
- Digite cmd.exe na caixa de diálogo Executar
- Pressione Control + Shift e Enter. Isso inicia uma janela do prompt de comando como administrador | admin.
Usando a Pesquisa do Windows 11, 10, 8/8.1 e Windows 7
Opção 3 “Vale para qualquer programa por exemplo o Notepad”
- Clique em Iniciar
, digite cmd.exe
- Quando os resultados da pesquisa forem mostrados, clique com o botão direito do mouse na entrada cmd.exe e escolha Executar como administrador.
Como alternativa, selecione o cmd.exe ou Prompt de Comando nos resultados da pesquisa usando as Teclas, seta Para Cima ou seta Para Baixo e pressione as teclas Control+ Shift e Enter no teclado.
Ctrl + Shift e Enter executam o programa que você selecionou como administrador (Admin).
Usando o Gerenciador de tarefas – Nova tarefa
Opção 4
- Clique com o botão direito do mouse na barra de tarefas e clique em Gerenciador de Tarefas. Ou pressione Control + Shift e Esc
- No Gerenciador de tarefas, clique no menu Arquivo e clique em Executar nova tarefa.
- Digite cmd.exe na caixa de texto.
- Ativar Criar esta tarefa com privilégios administrativos
Criando nova tarefa elevada utilizando o gerenciador de tarefas
- Clique em OK
O método Gerenciador de Tarefas oferece uma vantagem. No Windows 10, como o Gerenciador de Tarefas é executado como administrador por padrão, ele não mostra o prompt do UAC quando você inicia um programa usando-o em uma conta de administrador.
Executar cmd como administrador (Admin ou Modo elevado) usando as propriedades do atalho.
Opção 5
Você pode criar um novo atalho da área de trabalho para o cmd.exe.
- Clique com o botão direito do mouse na área de trabalho e clique em Novo
- Clique em Atalho
Criando um novo atalho
- Na tela Criar Atalho em Digite o local do item: digite cmd.exe
- Clique em Avançar
Tela para Criar um novo Atalho
- Digite o nome do atalho, vem geralmente escrito cmd e clique em concluir.
Atalho criado.
Clique com o botão direito do mouse no atalho que criamos e escolha Executar como administrador (Admin).
Para executar o atalho como administrador por padrão:
- Clique com o botão direito do mouse no atalho do prompt de comando que você criou na área de trabalho
- Clique em Propriedades
- Na guia Atalho, clique em Avançado.
Propriedades do atalho cmd
- Ative a caixa de seleção para Executar como administrador
Propriedades Avançadas do atalho cmd
- Clique em OK e OK.
Agora, sempre que você clicar duas vezes no atalho, a janela Prompt de Comando abrirá elevada.
Se você é um usuário frequente do prompt de comando, pode fixá-lo no menu Iniciar ou na barra de tarefas para facilitar seu trabalho.
E ai gostou das nossas dicas de como abrir o prompt de comando ou cmd em modo elevado como administrador | admin?
Tem alguma sugestão de tutoriais curtos como este?
Comente abaixo o que gostaria de ver no site O Cara do TI
Veja também como descobrir chave de produto do seu Windows 8 e 10
https://ocaradoti.com.br/blog/2020/01/08/descobrir-chave-do-seu-windows-8-e-10/
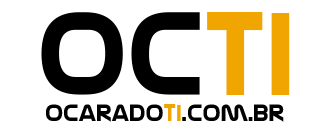







6 comentários
[…] o arquivo java.security com o notepad (bloco de notas) como administrador (clique aqui e conheça as diversas maneiras que existem para abrir programas como administrador) Na linha 647 possuia a seguinte informação: jdk.tls.disabledAlgorithms=SSLv3, RC4, DES, […]
[…] no menu iniciar e digite notepad e pressione o enter, ou abra o CMD digite notepad e pressione o […]
[…] Abra o Prompt de comando ou o PowerShell como administrador saiba como fazer aqui. […]
[…] Abra o Prompt de Comando (cmd) como administrador saiba como executar aqui. […]
Muito bom! Obrigado fera!
Valeu Guilherme, ficamos felizes em ter ajudado.