Você precisa instalar, atualizar ou formatar um Desktop ou Notebook com Windows e descobre que a maquina não tem entrada para CD/DVD, é aí que aparecem perguntas como o que fazer para instalar o Windows ou como deixar pendrive bootavel?
Abaixo traremos o passo a passo de como criar um pendrive bootavel para instalar todas as versões do Windows inclusive as versões de Windows Server.
Formatando o pendrive para criar um pendrive bootavel.
Para criar o Pendrive, sugiro que siga as orientações abaixo:
- Conecte a unidade flash (Pendrive) em uma porta USB do computador. A capacidade da unidade flash USB (Pendrive) deve ser de 4GB ou superior.
- Clique em Iniciar e escreva cmd.exe no campo de pesquisa.
- Clique com o botão direito do mouse em cmd e em seguida clique em Executar como administrador.Veja outras maneiras de abrir o cmd como administrador aqui:
https://ocaradoti.com.br/blog/2020/01/11/prompt-de-comando-cmd-ou-administrador/Observação 1:
caso uma senha de administrador ou uma confirmação seja solicitada, digite a senha ou forneça uma confirmação segundo corresponder.
- Digite diskpart.exe e pressione Enter.
- No DISKPART, escreva list disk para poder ver uma lista dos discos disponíveis.Observação: No caso da imagem, foi ressaltado para a seleção o Disco 1, mas pode não ser seu caso. Para reconhecer o disco a ser utilizado leve em conta o espaço disponível deste.
- Agora você deverá introduzir as opções seguintes na ordem indicada em seguida:
Advertência: A opção Clean, excluirá o conteúdo da unidade USB, assegure-se de fazer uma cópia de segurança dos arquivos importantes.
Select disk 1 Clean Create partition primary Format fs=fat32 quick Active ExitInformações - Select disk 1: este comando exibido na imagem seleciona o disco 1 que em nosso exemplo é o pendrive, mas no seu caso ele pode ser diferente. Você pode reconhecê-lo pelo espaço livre.
- Clean: este comando apagará toda a informação contida na unidade.
- Create partition primary: este comando criará uma nova partição primária.
- Format fs=fat32 quick: este comando executa uma formatação rápida FAT32 na partição primária que acabamos de criar.
- Active: este comando marca a partição selecionada como ativa.
- Exit: este comando serve para sair do diskpart.
Observação 2: É necessário ter um arquivo .ISO baixado no site da Microsoft da versão do Windows que deseja instalar, descompactar em uma pasta para copiar os arquivos do passo 8 ou ter acesso a um computador com uma unidade de CD/DVD para copiar os arquivos necessários para criar o Pendrive de instalação bootavel.
Copiando os arquivos do DVD de instalação ou da ISO
Copiando arquivos da ISO do Windows para o pendrive bootavel
- Insira o disco do Windows ou abra a pasta com os arquivos descompactados do Windows baixado no site da Microsoft.
- Selecione todo o conteúdo do Windows na Unidade CD/DVD ou da pasta descompactada e o copie na unidade flash USB (Pendrive).
Ou você pode copiar o conteúdo de uma unidade a outra por meio do comando Robocopy.exe, como mostra a captura de tela a seguir.
- Agora você poderá instalar o Windows por meio de sua unidade flash USB (Pendrive). Assegure-se de que o computador esteja configurado para iniciar pela unidade USB.
E ai gostou das nossas dicas de como criar um pendrive de instalação bootavel?
Com essas dicas é você conseguirá deixar o pendrive bootavel para Windows 7, Windows 10 e Windows 11
Tem alguma sugestão de tutoriais curtos como este?
Comente abaixo o que gostaria de ver no site O Cara do TI
Fonte 1: Criar mídia de instalação para o Windows (microsoft.com)
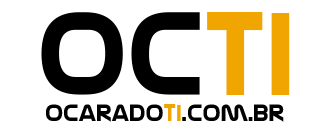

 caso uma senha de administrador ou uma confirmação seja solicitada, digite a senha ou forneça uma confirmação segundo corresponder.
caso uma senha de administrador ou uma confirmação seja solicitada, digite a senha ou forneça uma confirmação segundo corresponder. Ou você pode copiar o conteúdo de uma unidade a outra por meio do comando Robocopy.exe, como mostra a captura de tela a seguir.
Ou você pode copiar o conteúdo de uma unidade a outra por meio do comando Robocopy.exe, como mostra a captura de tela a seguir.