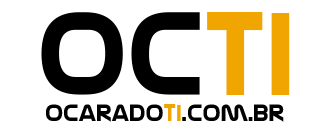25,5K
m usuário nos informa que ele definiu o Adobe Reader como programa padrão por engano algum arquivo .exe e por consequência alterou o programa padrão de todos os arquivos .exe e ele gostaria de restaurar o programa padrão para arquivos .exe.
Arquivos .exe Abrindo Com Programa Errado
Curta, comente e compartilhe conosco se seu problema foi resolvido também