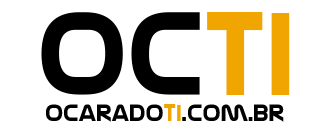Ao tentar abrir os arquivos no OneDrive ou deseja copiar algo da pasta OneDrive, você pode receber a mensagem de erro referente ao Microsoft OneDrive“ Erro 0x80070194: O provedor de arquivos em nuvem fechou inesperadamente”, em ingles “Error 0x80070194: The cloud file provider exited unexpectedly.”
O OneDrive é o armazenamento em nuvem integrado ao Windows desde a versão do Windows 8 e que permite que você acesse e compartilhe arquivos de qualquer lugar, e armazene arquivos online sem que o mesmo ocupe espaço em seu disco (HD ou SSD).
O código de erro 0x80070194 é um problema comum e geralmente ocorre quando ha um problema na sincronização do seu dispositivo Windows 10 com o serviço de armazenamento em nuvem da Microsoft o OneDrive.
O problema: Erro 0x80070194

Erro 0x80070194: O provedor de arquivos de nuvem fechou inesperadamente.
Buscamos informações no site de suporte da Microsoft e não encontramos nenhuma referência oficial sobre o erro 0x80070194 que acontece no Microsoft OneDrive.
Resolvendo o erro 0x80070194 no Microsoft OneDrive
Solução 1: Logar novamente no Microsoft OneDrive
Notamos que o OneDrive estava com um x vermelho ao lado do relógio do Windows.
Clicamos nele e percebemos que o mesmo não estava logado.
Passos para resolução:
1 – Clicamos em entrar
2 – Inserimos o email e a senha e clicamos em entrar
3 – Após logar conseguimos acessar novamente os arquivos do OneDrive sem o erro 0x80070194
Solução 2: Pausar e Retomar a Sincronização do Microsoft OneDrive.
1 – Clique com o botão direito em cima do ícone do OneDrive ao lado do relógio do Windows na barra de tarefas.
Ícone do OneDrive na Barra de Tarefas do Windows
2 – Clique na engrenagem em seguida em Pausar sincronização.

Pausar Sincronização no OneDrive
3 – Repita o passo 1, clique na engrenagem e em seguida em Retomar sincronização.

Retomar Sincronização no OneDrive
Solução 3: Redefinir o Microsoft OneDrive
A redefinição do OneDrive pode resolver problemas de lentidão, travamento, sincronização e até mesmo o error code 0x80070194.
Podemos efetuar a redefinição do OneDrive usando o prompt de comando (CMD), ou utilizando a Caixa de diálogo Executar pressionando as teclas Windows 
1 – Caso deseje executar os comandos via Prompt de Comando, abra o CMD como Administrador, ensinamos como abrir o CMD como administrador no artigo Prompt de comando ou cmd, o que é e como usar?
2 – Com a janela do Prompt de comando ou com a caixa de dialogo do Executar aberta, digite o comando padrão abaixo e pressione a tecla Enter para executá-lo.
%localappdata%\Microsoft\OneDrive\onedrive.exe /reset
Caso apareça uma mensagem dizendo “O Windows não consegue encontrar…”, copie e cole o código abaixo e pressione Enter.
Para a caixa de diálogo do Executar copie e cole o comando abaixo.
C:\Arquivos de Programas\Microsoft OneDrive\onedrive.exe /reset
Para o prompt de comando copie e cole o comando abaixo.
"C:\Arquivos de Programas\Microsoft OneDrive\onedrive.exe" /reset
Se mesmo assim continuar recebendo a mensagem que “O Windows não consegue encontrar…”
Para a caixa de diálogo do Executar copie e cole o comando abaixo.
C:\Arquivos de Programas (x86)\Microsoft OneDrive\onedrive.exe /reset
Para o prompt de comando copie e cole o comando abaixo.
"C:\Arquivos de Programas (x86)\Microsoft OneDrive\onedrive.exe" /reset
Ao executar o comando acima você redefinirá o OneDrive às configurações padrão. Por alguns momentos, você notará o ícone OneDrive desaparecendo da sua barra de status.
3 – Abra o OneDrive manualmente: clique no menu Iniciar 

OneDrive no Menu Iniciar
Solução 4: Atualize seu Onedrive.
1 – Baixe e instale a versão mais recente do Microsoft OneDrive
Baixe a versão mais recente do OneDrive para Windows
Curta, comente e compartilhe se uma das 4 soluções ajudaram a resolver o problema no Microsoft Onedrive relacionado ao Erro 0x80070194: O provedor de arquivos em nuvem fechou inesperadamente”, ou em ingles “Error 0x80070194: The cloud file provider exited unexpectedly.” error code 0x80070194.
Sua opinião é muito importante para continuarmos nosso projeto.
Fonte 1: Reset OneDrive (microsoft.com)