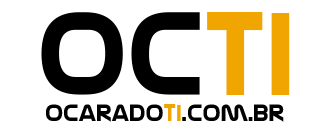Saiba como instalar o Grammarly no seu computador e nos aplicativos do Microsoft Office, Word e Outlook
O que é o Grammarly?
Grammarly é um verificador de gramática on-line, verificador ortográfico e uma plataforma de detecção de plágio para o idioma inglês desenvolvido pela Grammarly, Inc.
O software foi lançado pela primeira vez em julho de 2009. Os recursos de revisão gramaticalmente conferem mais de 250 regras gramaticais.
Como instalar o Grammarly no Microsoft Office?
- Acesse o site Install Grammarly for MS Word.
- Salve o arquivo de instalação GrammarlyAddInSetup.exe em uma pasta de facil acesso.
- Execute como administrador o arquivo GrammarlyAddInSetup.exe na pasta que acabou de salvar.
- Clique em Get Started conforme imagem abaixo
- Selecione os programas que deseja adicionar o Grammarly
- Após selecionar os programas clique em Install, conforme a imagem abaixo.
- Se o Outlook ou o Word estiverem abertos você deverá receber um alerta solicitando reiniciar os aplicativos, clique em OK, conforme a imagem abaixo.
- Clique em Finish e o Grammarly estará instalado nos aplicativos Microsoft Word e Outlook do Office, conforme imagem abaixo
Configurando o Grammarly
- Abra o Outlook ou o Word, abrimos o Microsoft 365 Word.
Microsoft 365 Word
- Clique na Guia Grammarly (1) em seguida clique em Open Grammarly (2) e para finalizar clique em Log in… (3), siga os numeros conforme a imagem abaixo.
- Você poderá criar sua conta no Grammaly utilizando sua conta de emal ou logar no Grammarly pelo Facebook, Google, Apple.
Neste exemplo clicamos em Continua with Facebook, para logar no Grammarly com nossa conta do Facebook, conforme imagem abaixo. - Digitamos o usuário e a senha do Facebook em sequida clicamos em Entrar, conforme imagem abaixo.
- Se aparecer uma tela do Facebook pedindo para permitir ou continuar no Grammarly clique em continuar ou permitir, conforme imagem abaixo.
Permitindo o Grammarly no Facebook
- Pode ser que seu navegador solicite permissão para abrir o Grammarly, caso isso aconteça clique em Abrir, conforme imagem abaixo
Permitindo o navegador abrir o Grammarly
- Grammarly foi configurado com sucesso no seu Microsoft Office, conforme pode ver na imagem a baixo as opções estão disponiveis.
Grammarly configurado com sucesso no Microsoft Office
Curta comente e compartilhe se você gostou deste pequeno tutorial de como instalar o Grammarly no Microsoft Office