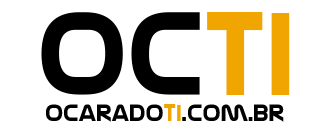O comando sfc.exe “Verificador de arquivos do sistema” é um utilitário do Sistema Operacional Microsoft Windows localizado na pasta C:\Windows\System32 .
Este utilitário permite que os usuários escaneiem e verifiquem a integridade de todos os arquivos protegidos do sistema e substitui as versões incorretas pelas versões corretas.
Em outras palavras, se esse comando descobrir que um arquivo protegido foi substituído, ele recupera a versão correta do arquivo da pasta %systemroot%\system32\dllcache, no Windows 11 os arquivos ficam localizados na pasta %systemroot%\winsxs\Backup e, em seguida, substitui o arquivo incorreto.
Neste post, veremos como executar o System File Checker e também como analisar os logs SFC.
Executar o comando verificador de arquivos do sistema ou SFC
No Windows 11/10/8/7/Vista, o Verificador de arquivos do sistema é integrado à Proteção de recursos do Windows , que protege as chaves e pastas do registro, bem como os arquivos críticos do sistema. Se forem detectadas alterações em um arquivo de sistema protegido, o arquivo modificado será restaurado a partir de uma cópia em cache localizada na própria pasta do Windows.
Do mesmo modo, se em algum momento você aplicou ajustes ou substituiu os arquivos do sistema, talvez até mesmo personalizando seu Windows, considere executar este utilitário antes de tentar uma restauração do sistema. Para fazer isso, primeiro você terá que abrir uma janela de prompt de comando elevada.
Para executar o Verificador de arquivos do sistema no Windows 11/10/8/7, digite cmd na caixa de pesquisa Iniciar. No resultado, que aparece o aplicativo Prompt de comando, clique com o botão direito do mouse em cmd e selecione Executar como administrador.
Se você não executar o prompt de comando como administrador e executar o comando sfc /scannow, verá a seguinte mensagem:
Você precisa ser um administrador executando uma sessão do console para poder usar o utilitário sfc.
Definitivamente, é uma imposição que você execute como administrador o prompt de comando.
Execute o comando sfc /scannow no Windows 10 ou 11
Na janela do Prompt de comando como administrador que se abre, digite o seguinte comando e pressione a tecla enter:
sfc /scannow
O utilitário sfc será executado por um tempo e se alguma corrupção for encontrada, substitua-a na reinicialização.
Sintaxe
sfc [/scannow] [/verifyonly] [/scanfile=<file>] [/verifyfile=<file>] [/offwindir=<offline windows directory> /offbootdir=<offline boot directory>]
Parâmetros
| ParâmetroS SFC | Descrição |
|---|---|
| /scannow | Verifica a integridade de todos os arquivos protegidos do sistema e repara os problemas quando possível. |
| /verifyonly | Verifica a integridade de todos os arquivos protegidos do sistema, sem executar reparos. |
/scanfile <file> |
Verifica a integridade do arquivo especificado (caminho completo e nome do arquivo) e tenta reparar os problemas se eles forem detectados. |
/verifyfile <file> |
Verifica a integridade do arquivo especificado (caminho completo e nome do arquivo), sem executar reparos. |
/offwindir <offline windows directory> |
Especifica o local do diretório offline do Windows, para reparo offline. |
/offbootdir <offline boot directory> |
Especifica o local do diretório de inicialização offline para o reparo offline. |
| /? | Exibe a ajuda no prompt de comando. |
SFC offline, no modo de segurança ou tempo de inicialização
Basta inicializar no Modo de Segurança e seguir o mesmo procedimento. O verificador de arquivos do sistema também será executado no modo de segurança.
Atualmente os parâmetros /scanonce e /scanboot foram descontinuados após o Windows XP e não funcionam no Windows 7 e versões posteriores.
Você também pode usar o programa sfc.exe para ajudá-lo a solucionar problemas que ocorrem na parte do modo usuário do Windows 11, Windows 10, Windows 8.1, Windows 7 e Windows Vista. Essas falhas podem estar relacionadas com arquivos do sistema operacional ausentes ou danificados. Para isso, você pode ter que acessar os arquivos de registro.
Como exibir o arquivo de log do comando SFC
O programa sfc.exe escreve os detalhes de cada operação de verificação e cada operação de reparo para o arquivo .log CBS. Cada entrada de programa sfc.exe neste arquivo tem uma tag [SR]. O arquivo .log CBS está localizado na pasta %windir%\Logs\CBS.
O serviço Windows Instalador de Módulos ou Windows Modules Installer também grava nesse arquivo de log. (O serviço Windows Modules Installer é responsavel por instalar recursos opcionais, atualizações e service packs.)
Você pode procurar por tags [SR] para ajudar a localizar as entradas do programa SFC.exe. Para realizar esse tipo de pesquisa e redirecionar os resultados para um arquivo de texto, siga estas etapas:
- Clique em Iniciar, digite cmd na caixa Iniciar pesquisa, clique com o botão direito do cmd na lista Programas e clique em Executar como administrador. Todavia, caso seja solicitado uma senha de administrador ou uma confirmação, digite sua senha ou clique em Continuar.
- Digite o seguinte comando e pressione ENTER:
findstr /c:"[SR]" %windir%\logs\cbs\cbs.log >sfcdetails.txt
O arquivo sfcdetails.txt inclui as entradas que são registradas toda vez que o programa .exe SFC é executado no computador.
No exemplo acima acessamos a pasta C:\Temp para executar o comando que
Como interpretar as entradas de arquivos de registro do SFC:
O programa sfc.exe verifica arquivos em grupos de 100. Dessa forma, haverá muitos grupos de entradas do programa SFC.exe. Cada entrada tem o seguinte formato: data entry_type detalhes. Para obter mais detalhes sobre como interpretar, visite KB928228.
Fonte 1: sfc | Microsoft Docs
Fonte 2: Use a ferramenta Verificador de Arquivos do Sistema para reparar arquivos de sistema ausentes ou corrompidos