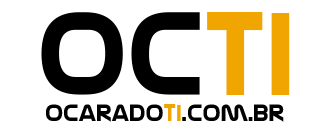Este tutorial lhe ensinará 3 maneiras de como ativar ou desativar atualizações automáticas de driver no Windows 11. Também saiba como desinstalar ou reverter as atualizações do driver no Windows 11. Para mais dicas e truques de computador, você pode ir ao site oficial
A Microsoft implementa atualizações do Windows regularmente para oferecer novos recursos e melhorias. Algumas atualizações do driver do dispositivo também estão chegando com o Windows Update sendo instaladas automaticamente no seu computador Windows. Os drivers entregues pelo Windows Update são verificados para compatibilidade e funcionalidade em geral. Você também pode optar por baixar manualmente e instalar drivers no site do fabricante do dispositivo.
Se algumas atualizações de driver causarem problemas ao seu computador, você pode optar por desativar atualizações automáticas do driver no Windows 11. Você pode ativar ou interromper livremente as atualizações automáticas do driver no Windows 11 e Windows 10. Confira o guia abaixo.
Solução 1: Como ativar ou desativar atualizações automáticas de driver no Windows 11 via painel de controle
Para ativar atualizações automaticas de driver
- Clique no menu Iniciar e digite, configurações de instalação do dispositivo.
- Clique em Alterar as configurações de instalação do dispositivo nos resultados de pesquisa para abrir a janela de configurações de instalação do dispositivo.
- Selecione a opção Sim (recomendado) para ativar atualizações automáticas de drivers
- Clique em Salvar Alterações isso permitirá o Windows 11 atualizar automaticamente os drivers.
Para desativar atualizações automaticas de driver
- Repita os passos 1 e 2 mencionados acima
- Selecione a opção Não (seu dispositivo pode não funcionar como esperado).
- Clique em Salvar Alterações isso impedirá o Windows 11 atualizar automaticamente os drivers.
Solução 2: Habilite ou pare as atualizações automáticas do driver do Windows 11 com o editor de políticas de grupo
- Pressione Windows + R para abrir o executar ou clique no menu iniciar
- Digite gpedit.msc e pressione Enter para abrir o Group Policy Editor.
- Vá para: Configuração do computador -> Modelos Administrativos -> Componentes do Windows -> Windows Update -> Gerenciar atualizações oferecidas pelo Windows Update.
- Clique duas vezes na política “Não incluir drivers com Atualizações do Windows“.
- Clique em Habilitado -> Aplicar -> OK para desativar atualizações automáticas do driver no Windows 11 e no Windows 10.
- Se você quiser ligar as atualizações automáticas do driver novamente, você pode chegar à mesma janela e escolher a opção Desabilitado.
Solução 3: Como desinstalar ou reverter atualizações de driver no Windows 11 e no Windows 10
- Pressione o Windows + X e clique em Gerenciador de Dispositivos para abrir o Gerenciador de Dispositivos no Windows 11 e no Windows 10.
- Encontre o dispositivo de destino que deseja reverter o driver da lista de dispositivos.
- Clique com o botão direito do mouse no dispositivo e selecione Propriedades.
- Clique na guia Driver
- Clique no botão Reverter Driver para reverter o driver do dispositivo para uma versão anterior.
- Marque a opção que mais se adequa ao seu problema e clique em sim
Se você quiser desinstalar a atualização do driver
- Volte para ao passo 4
- Clique em desinstalar dispositivo para desinstalar o driver instalado.
- Marque a opção tentativa de remover o driver deste dispositivo.
Este pequeno tutorial lhe ensinou algumas maneiras para você habilitar ou desabilitar atualizações automáticas de driver no Windows 11, esperamos que lhe ajude.
Curta, comente e compartilhe se este tutorial lhe ajudou.
As propagandas contidas neste post nos ajudam a manter o site ativo e trazer mais tutoriais como este. Considere nos ajudar visualizando as propagandas ou apoiando nosso projeto.