Este artigo explica etapas de solução de problemas para corrigir o erro status_invalid_image_hash no Chrome e no Microsoft Edge (baseado em Chromium).
O Google começou recentemente a incluir códigos de erro específicos em páginas de erro. Isso nos ajuda a identificar o problema e solucionar problemas de acordo com a falha identificada. Uma dessas mensagens de erro é “status_invalid_image_hash”.
Quando a mensagem de erro começou a aparecer?
Após atualizarmos um computador do Windows 7 Pro 64 bits para o Windows 10 Pro 64 Bits o Google Chrome começou a apresentar a mensagem de erro status_invalid_image_hash, mesmo desinstalando e instalando novamente o Google Chrome a mensagem de erro permanecia.
Realizamos diversas configurações de permissão na pasta de instalação e mesmo assim não resolvemos.
Após alguns minutos de pesquisa nos deparamos com a seguinte resposta do usuário simon.daixin no fórum de suporte do Chrome, e descobrimos que podemos corrigir este erro fazendo a seguinte alteração de registro do Windows:
Corrigindo o erro “status_invalid_image_hash” no Google Chrome

Mensagem de erro no Google Chrome
Etapa 1 – Adicionando registro no Windows
- Clique no menu iniciar, digite regedit.
- Clique com o botão direito em cima do aplicativo Regedit e abra como Administrador
- Acesse a chave “HKEY_LOCAL_MACHINE\SOFTWARE\Policies\Google\Chrome”.
- Se você encontrar apenas “HKEY_LOCAL_MACHINE\SOFTWARE\Policies\” crie uma pasta chamada “Google” e dentro da pasta criada crie uma pasta chamada “Chrome”, ou se a pasta Google já existir no caminho “HKEY_LOCAL_MACHINE\SOFTWARE\Policies\Google”, crie uma pasta chamada “Chrome”.
- Dentro da pasta Chrome crie um novo item (DWORD 32) chamado “RendererCodeIntegrityEnabled”.
- Clique duas vezes em cima de “RendererCodeIntegrityEnabled” e altere o valor para 0
- Reinicie o Chrome.
Você também pode fazer isso a partir do prompt de comando.
- Clique com o botão direito do mouse no prompt de comando e escolha “Executar como administrador”
- Digite o seguinte comando:
REG ADD “HKLM\Software\Policies\Google\Chrome” /v RendererCodeIntegrityEnabled /t REG_DWORD /d 0 - Reinicie o Chrome.
Pronto, o Google Chrome voltará a funcionar
Corrigindo o erro ‘status_invalid_image_hash error’ no Microsoft Edge baseado em Chromium
Se você está usando o navegador Edge da Microsoft baseado em Chromium em seu PC com Windows 10, você pode ver o mesmo erro status_invalid_image_hash nas guias do Edge também.
Para corrigir este erro no Edge devemos seguir os seguintes passos.
Passo 1 – Atualizar o Microsoft Edge
- Você está usando a versão mais recente do Edge?
- Verifique isso em Configurações> Ajuda e feedback> Sobre o Microsoft Edge. Se uma atualização estiver disponível, o Edge irá baixá-la automaticamente.
- Reinicie o navegador quando o download for concluído.
- Tente usar o Edge novamente.
Você ainda continua recebendo a mesma mensagem de erro? Continue para o próximo passo.
Passo 2 – Atualize o software antivírus
- Você usa software antivírus como Symantec ou Mcafee?
- Você tem alguma atualização pendente?
- Se você tiver atualizações de software pendentes, baixe e instale-as.
- Reinicie o seu computador.
Você ainda continua recebendo a mesma mensagem de erro? Continue para o próximo passo.
Passo 3 – Renomear msedge.exe
Se nenhuma das etapas discutidas anteriormente funcionar, tente renomear o arquivo msedge.exe. Para fazer isso:
- Abra a pasta C:\Program Files (x86)\Microsoft\Edge\Application
- Renomeie o msedge.exe para msedge.exe.old ou para msedgeold.exe, qualquer nome diferente de seu nome atual do arquivo.
- Reinicie o Edge.
Etapa 4 – Adicionando registro no Windows
- Clique no menu iniciar, digite regedit.
- Clique com o botão direito em cima do aplicativo Regedit e abra como Administrador
- Acesse a chave “HKEY_LOCAL_MACHINE\SOFTWARE\Policies\Microsoft\Edge”.
- Se você encontrar apenas “HKEY_LOCAL_MACHINE\SOFTWARE\Policies\” crie uma pasta chamada “Microsoft” e dentro da pasta criada crie uma pasta chamada “Edge”, ou se a pasta Google já existir no caminho “HKEY_LOCAL_MACHINE\SOFTWARE\Policies\Microsoft”, crie uma pasta chamada “Edge”.
- Dentro da pasta Chrome crie um novo item (DWORD 32) chamado “RendererCodeIntegrityEnabled”.
- Clique duas vezes em cima de “RendererCodeIntegrityEnabled” e altere o valor para 0
- Reinicie o Edge.
Você também pode fazer isso a partir do prompt de comando.
- Clique com o botão direito do mouse no prompt de comando e escolha “Executar como administrador”
- Digite o seguinte comando:
REG ADD “HKLM\Software\Policies\Microsoft\Edge” /v RendererCodeIntegrityEnabled /t REG_DWORD /d 0 - Reinicie o Edge.
O Edge está funcionando de novo agora?
Deixe-nos saber na seção de comentários.
Se você tiver alguma outra etapa que resolva o problema Status_Invalid_Image_Hash, deixe-nos um comentário e nós o adicionaremos seja para o Edge ou para o Chrome
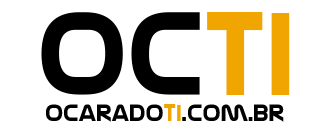

1 comentário
Muito obrigada, me ajudou muito a etapa 4 foi a que funcionou no meu caso