Ao usar uma conta do Microsoft Exchange Server e ativar o suporte offline ou ao usar o Modo Cache do Exchange, uma cópia sincronizada dos itens do Microsoft Outlook é salva no Arquivos de Dados do Outlook Offline (.ost), em uma pasta oculta no computador.
OBSERVAÇÃO 1 É necessário uma conta do Microsoft Exchange Server.
Para saber onde está seu Arquivo de Dados do Outlook (.ost) siga os passos abaixo:
- Clique na guia Arquivo.
- Clique em Configurações de Conta e depois em Configurações de Conta.
- Clique na guia Arquivos de Dados.O local do Arquivo de Dados do Outlook (.ost) é exibido na coluna Local para a conta do Exchange.
Você pode alterar o local de salvamento do Arquivo de Dados do Outlook (.ost) offline, seja em uma pasta diferente ou no disco rígido. Ao especificar uma nova pasta, não é necessário fazer backup do arquivo existente ou movê-lo para a nova pasta.
Por padrão, quando você especificar um novo local de pasta para o Arquivo de Dados do Outlook (.ost) offline, um novo arquivo será criado automaticamente. Embora não seja necessário, é possível mover manualmente o arquivo existente para a nova pasta para evitar o tempo de download necessário para recriar o arquivo.
IMPORTANTE Estas etapas não devem ser usadas para mover um Arquivo de Dados do Outlook (.ost) offline para outro computador. Quando você adicionar uma conta do Exchange ao Outlook em outro computador e, em seguida, trabalhar offline ou usar o Modo Cache do Exchange, um Arquivo de Dados do Outlook (.ost) offline será criado automaticamente e os dados do Outlook serão baixados.
Ou seja, não será possível abrir o arquivo (.ost) em outro computador da mesma forma que conseguimos abrir arquivos (.pst)
As seguintes etapas alteram o local da pasta e criam um arquivo ou movem o arquivo existente.
OBSERVAÇÃO 2 Também se usa um Arquivo de Dados do Outlook (.ost) offline para o Outlook Connector. Esses arquivos não poderão ser movidos.
- Saia do Outlook.Se desejar mover o arquivo existente, abra o Windows Explorer e faça-o agora. Consulte a introdução para se informar sobre o local padrão do arquivo. Observe que não é necessário mover o arquivo, pois ele pode ser recriado automaticamente no novo local.
- No Painel de Controle, clique uma vez ou duas vezes em Email.
Onde está o Email no Painel de Controle?
A opção Email é exibida em diferentes locais no Painel de Controle, dependendo da versão do sistema operacional Microsoft Windows, do modo de exibição do Painel de Controle selecionado e se o sistema operacional ou a versão de 32 bits ou de 64 bits do Outlook 2010 estiver instalada.
A maneira mais fácil de localizar Email é abrir o Painel de Controle no Windows e na caixa Pesquisar, na parte superior da janela, digitar Email. No Painel de Controle do Windows XP, digite Email na caixa Endereço.
OBSERVAÇÃO 3 O ícone do Email será exibido após o Outlook ser iniciado pela primeira vez.
- Clique em Mostrar perfis, clique no perfil que contém a conta do Exchange e em Propriedades.
- Clique em Arquivos de Dados, clique na conta do Exchange e, em seguida, em Configurações.
- Na guia Avançado, desmarque a caixa de seleção Usar Modo Cache do Exchange e clique em OK.A seguinte mensagem será exibida: Reinicie o Outlook para que as alterações tenham efeito.
- Clique em OK.
- Clique novamente em Configurações, em seguida, na guia Avançado, clique em Arquivo de Dados do Outlook.
- Clique em Desativar o uso offline, e, em seguida, clique em Sim na caixa de diálogo exibida.OBSERVAÇÃO 4 Se o botão Desativar o uso offline não estiver disponível, isso indica que a caixa de seleçãoUsar Modo Cache do Exchange não foi desmarcada na etapa 5. Esta caixa de seleção deve ser desmarcada primeiro.
- Clique novamente em Configurações de Arquivo de Dados do Outlook.
- Siga um destes procedimentos:
- Quero criar um arquivo (padrão) Clique em Procurar, selecione a pasta onde deseja salvar o Arquivo de Dados do Outlook (.ost) offline e clique em Abrir.
- Desejo mover o arquivo antigo Clique em Procurar, selecione o Arquivo de Dados do Outlook (.ost) offline que você moveu para um novo local de pasta e clique em Abrir.
- Clique em OK.
- Marque a caixa de seleção Usar Modo Cache do Exchange e clique em OK.Você receberá a seguinte mensagem: Reinicie o Outlook para que as alterações tenham efeito
- Clique em OK.
- Nas caixas de diálogo Configurações de Conta e Configurar Email, clique em Fechar.
- Na caixa de diálogo Email, clique em OK.
OBSERVAÇÃO 5 Quando um Arquivo de Dados do Outlook (.ost) offline é criado, o arquivo antigo não é excluído. Para aumentar o espaço disponível no disco rígido, exclua o arquivo antigo
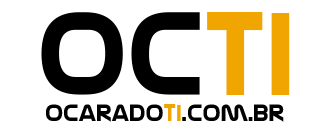

9 comentários
Olá, estou com um problema porque tenho um SSD em meu laptop e utilizo o Outlook como gerenciador de e-mails. O problema é que não consigo alterar, de forma alguma, o local em que o outlook salva os arquivos .ost.
Isto está consumindo mais de 20GB do meu SSD de 100GB, o que está me causando vários problemas.
Não estou conseguindo alterar estas configurações e locais. A única alternativa que vejo é parar de usar o outlook para gerenciar meus e-mails.
Suas dicas acima funcionam até o item 4. No item 5 já não vai mais.
Podem me ajudar?
Vamos preparar um video de simulação para mostrar como fazer.
Estou com o mesmo problema, preciso de ajuda. meu email é cindy-rick@hotmail.com
Aguardo retorno
Boa tarde Cindy,
Qual versão do Office utiliza?
Boa tarde Daniel,
Qual versão do Office vc utiliza?
Boa noite !
Eu estou com o mesmo problema, alguma solução ? Não tem a opção para mudar a pasta de arquivamento.
Atenciosamente
Acontece comigo igual ao leitor de cima, no momento de Configurações, dá essa mg:
—————————
Arquivo de Dados do Outlook
—————————
Não é possível configurar o arquivo de dados do Outlook. C:\Users\user\AppData\Local\Microsoft\Outlook\meuemail@servidor.com.br.ost
—————————
OK
—————————
Obrigado por compartilhar a solução gratuita, mas no ano passado eu usei uma ferramenta de conversão paga do GainTools OST conversor meu arquivo ost. Vou compartilhar esta solução gratuita com meus amigos.
Olá, não é uma solução de conversão de arquivos .ost para .pst é um metodo para mudar o arquivo .ost de pasta.
Obrigado por compartilhar.